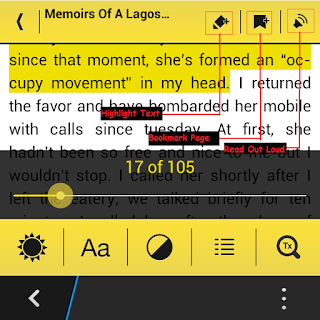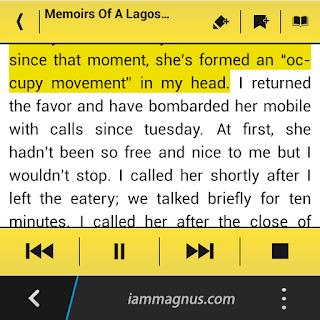Before Okadabooks 3.0 there were some features i couldn’t cover in my Okadabooks tutorials and this topic is one of them…
While reading with the Android app, you could switch to night mode, change fonts, increase/decrease brightness, highlight text or even make the app read an entire story for you… Read out loud!
In this tutorial, i’d show you how to highlight text, bookmark a page or switch to read out loud mode.
Login to the Android App,
Go to “MY BOOKS”
Open any book of your choice
Go to a page or text you’d love to highlight in story… then TAP the Middle of the page. The Title bar with functions will display like the one in the image below.
Tap the Pencil Icon and drag your finger across the text you’d like to highlight. (See Image Below)… The text-highlight colour is yellow, watch out for it. Once you’ve highlighted the text you want, hit “OKAY” at the foot of your screen.
To Bookmark a page. go to the page and hit the “Page Bookmark icon.” See the image above.
The Read Out Loud feature is the last… at the top right-hand corner. Simply hit the Speaker icon and PLAY. You can also pause, rewind, fast forward and stop it anytime. See image below